Seleziona il capitolo della lezione
gli appunti a cura di Nosari Roberto |
Excel
Seleziona il capitolo della lezione |
|
|
Excel |
Come
già accennato Excel 97 può anche essere usato come Database.
Un
database è
uno strumento utilizzato per immagazzinare, organizzare e recuperare le
informazioni. Per esempio, se vogliamo salvare i nomi e gli indirizzi delle
persone sul nostro elenco delle cartoline da spedire, possiamo creare un
database per immagazzinare le informazioni relative a quelle persone: il nome,
il cognome, la via, il numero civico e così via. Ogni informazione viene
immessa in un campo separato (cella) dell’elenco. I campi relativi a ogni
persona costituiscono un record. In Excel, una cella corrisponde a un campo,
mentre una riga di campo costituisce un record. I titoli di colonna
nell’elenco vengono chiamati nomi di campo del database.
Excel
ha semplificato le operazioni sui database trattandoli come semplici elenchi di
dati. Immettere le informazioni di database esattamente come immettiamo i dati
in un foglio di lavoro. Quando selezioniamo un comando dal menu Dati, Excel
riconosce l’elenco come database.
Quando
immettiamo le informazioni nel nostro database, dobbiamo osservare una serie di
regole:
·
Nome
di campo: dobbiamo immettere i nomi di campo nella prima riga del database; per
esempio, digitiamo Nome per il nome e Cognome per il cognome. NON
inserire mai nessuna riga fra la riga dei nomi di campo e il primo record.
·
Record:
ogni record deve trovarsi in una riga separata, senza righe vuote fra i record.
Le celle in una data colonna devono contenere informazioni dello stesso tipo.
Per esempio se abbiamo una colonna CODICE CAP, tutte le celle di quella colonna
devono contenere un codice CAP.
Prima
di creare un database, facciamoci queste domande:
·
Quali
campi costituiscono un record individuale? Se vogliamo creare il database per
sostituire un modulo già esistente (una scheda, un foglio di informazioni o un
elenco di indirizzi), utilizziamo questo modulo per determinare quali campi ci
occorrono.
·
Qual è il
campo più consultato del database? (Questo campo dovrà essere collocato nella
prima colonna).
·
Qual è
l’elemento più lungo nella colonna? (Utilizziamo questa informazione per
impostare la larghezza delle colonne. In alternativa, possiamo utilizzare il
comando Formato colonna, Adatta affinché Excel adatti la larghezza delle
colonne).
Per
creare un database, immettiamo i dati nelle celle così come immettiamo i dati
nei fogli di lavoro. Quando immettiamo i dati, consideriamo queste linee guida:
·
Immettere
i nomi di campo nella riga superiore del database.
·
Digitiamo
ogni elemento di campo in una singola riga per creare un record. (Possiamo
lasciare un campo vuoto, ma in seguito potreste avere difficoltà riguardo
all’ordine del database). NON lasciare nessuna riga vuota fra i nomi di campo
e i record o fra i record. Se vogliamo immettere i numeri civici all’inizio
del campo, per esempio, 20 via Roma, facciamo precedere l’elemento da un
apostrofo, così che Excel interpreti l’elemento come testo e non come valore.
Se vogliamo immettere, per esempio, Hotel Savoia Suite 100, non dovremo
aggiungere l’apostrofo, poiché l’elemento inizia con il testo.
·
Teniamo i
record su un solo foglio di lavoro. Non possiamo avere un database distribuito
su più fogli di lavoro.
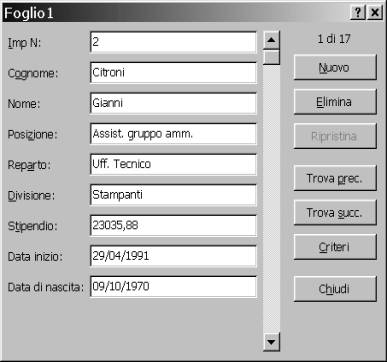 Il
Modulo dati è come la scheda di un archivio; esiste un modulo per ogni record
del database. Può essere più semplice spostarsi tra i dati utilizzando queste
“schede” anche per modificare quindi gli elementi, piuttosto che modificare
gli elementi come dati nel foglio di lavoro. Per visualizzare un modulo, non
dobbiamo selezionare un record del nostro database; apriamo invece il menu Dati
e selezioniamo Modulo. Vedremo un modulo che contiene il primo record del
database.
Il
Modulo dati è come la scheda di un archivio; esiste un modulo per ogni record
del database. Può essere più semplice spostarsi tra i dati utilizzando queste
“schede” anche per modificare quindi gli elementi, piuttosto che modificare
gli elementi come dati nel foglio di lavoro. Per visualizzare un modulo, non
dobbiamo selezionare un record del nostro database; apriamo invece il menu Dati
e selezioniamo Modulo. Vedremo un modulo che contiene il primo record del
database.
Per
spostarci da un modulo a quello precedente o successivo, utilizziamo la barra di
scorrimento. Per modificare un elemento di un record, spostarsi con il
tabulatore sulla casella di testo che contiene l’elemento e digitiamo la
nostra correzione. Premiamo quindi OK. Facciamo clic sul pulsante Chiudi quando
avremo terminato di utilizzare il modulo. Quando abbiamo terminato di lavorare
con il modulo, facciamo clic sul pulsante Chiudi.
Per
trovare i record in un database, dobbiamo specificare il criterio individuale
(l’informazione specifica o il gruppo di informazioni che vogliamo trovare).
Possiamo cercare qualcosa di specifico, come per esempio il testo rosso
all’interno del modulo, o un criterio che deve essere calcolato, come per
esempio tutti i record che contengono importi di vendita inferiori a L. 1.000.
La tabella seguente mostra gli operatori che possiamo utilizzare per il
confronto.
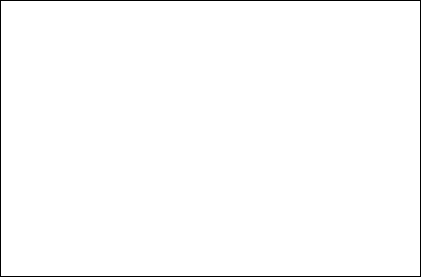 Operatore
Descrizione
Operatore
Descrizione
=
Uguale
a
>
Maggiore di
<
Minore
di
>=
Maggiore o uguale a
<=
Minore
o uguale a
<>
Diverso
da
Se
vogliamo cercare i record che contengono gli importi di vendita superiori a L.
1.000, immetterete >1000 nel campo Vendite nel modulo del criterio.
Possiamo
anche utilizzare i caratteri jolly (i caratteri utilizzati per rappresentare le
informazioni che non ricordate o non conoscete o le informazioni comuni a molti
record) quando specificate il criterio:
?
:
Rappresenta un singolo carattere
*
: Rappresenta i caratteri multipli
Per
esempio, nel campo Nome, digitiamo M per trovare le persone il cui nome inizia
per M. Per trovare le persone con un codice postale di tre cifre, in cui le
ultime due cifre siano 10, digitiamo ?10. Per
trovare record individuali in un database:
1.
Richiamiamo il menu Dati e selezioniamo Modulo. Apparirà la finestra di
dialogo che chiamiamo modulo.
2.
Facciamo clic sul pulsante Criteri; il modulo apparirà con i campi vuoti
in cui inserire i criteri.
3.
Digitiamo il criterio che vogliamo utilizzare nei campi appropriati.
Utilizziamo solo i campi in cui vogliamo eseguire la ricerca. Per esempio, se
vogliamo trovare tutti i milanesi il cui cognome inizia per M, digitiamo Milano
nel campo città e M nel campo cognome e poi lasciate gli altri campi vuoti.
Excel trova solo i valori reali.
4.
Selezioniamo Trova succ. o Trova prec. per cercare in tutto l’elenco
dei record quei record che si combinano con il nostro criterio di ricerca.
5.
Quando avremo terminato di rivisualizzare i record, selezioniamo Chiudi.
I
dati di un database possono essere ordinati
Per
ordinare un database, decidere il campo in base al quale vogliamo compiere
l’ordinamento. Per esempio, un database di indirizzi può essere ordinato per
Nome o per Città (o per Nome in Città in Stato). Ognuno di questi campi
costituisce una chiave.
Possiamo
utilizzare un massimo di tre chiavi. La prima chiave nell’esempio sopra citato
è Stato, seguito da Città e da Nome. Tutti i nomi vengono così ordinati per
stato; in uno stato, vengono ordinati per città; in ogni città vengono
ordinati alfabeticamente per nome. Possiamo ordinare il nostro database secondo
un ordine crescente o decrescente.
Per
ordinare un database:
1.
Selezioniamo l’area che deve essere ordinata. Per ordinare l’intero
elenco di dati, selezioniamo una qualsiasi cella dell’elenco.
2.
Richiamiamo il menu Dati e selezioniamo Ordina. Apparirà la finestra di
dialogo Ordina.
3.
Utilizziamo l’elenco a discesa Ordina per selezionare il primo campo da
cui vogliamo iniziare a ordinare e facciamo clic su Crescente o Decrescente
per specificare un ordine.
4.
Per ordinare gli altri campi, ripetere il punto 3 per il primo e il
secondo elenco a discesa Quindi per.
5.
Facciamo clic su OK o premiamo INVIO.
Excel
97 offre una funzione chiamata Filtro automatico che ci permette di visualizzare
facilmente solo un gruppo selezionato di record del nostro database. Per
esempio, possiamo visualizzare solo i record che riguardano le persone che
vivono a Milano. Ecco come utilizzare il Filtro automatico.
1.
Selezioniamo l’intero database, compresa la riga che abbiamo utilizzato
come intestazione.
2.
Apriamo il menu Dati, selezioniamo Filtro e poi Filtro automatico. Excel
visualizza dei pulsanti freccia di elenco a discesa all’interno di ogni cella
in cima al nostro database.
3.
Facciamo clic sul pulsante dell’elenco a discesa per il campo che
vogliamo utilizzare come filtro d’elenco. Per esempio, se vogliamo
visualizzare i record relativi alle persone che vivono a Milano, facciamo clic
sul pulsante nella cella Città. Apparirà un elenco a discesa. Questo elenco
contiene tutti gli elementi della colonna.
4.
Selezioniamo l’elemento che
vogliamo utilizzare per restringere il nostro elenco. Possiamo utilizzare i
tasti freccia per scorrere l’elenco o possiamo digitare il primo carattere
nel nome dell’elemento per spostarci velocemente su di esso. Premiamo INVIO o
facciamo clic sull’elemento con il mouse. Excel filtra l’elenco in modo tale
che appaiano solo i record relativi alle divisione FAX.
L’opzione
Personalizza nell’elenco Filtro automatico ci permette di applicare due valori
di criterio all’interno della colonna attuale, o di utilizzare operatori di
confronto diversi da E. Per utilizzare l’opzione Personalizza, facciamo clic
sui pulsanti di elenco a discesa per il campo che vogliamo utilizzare come
filtro e selezioniamo Personalizza. Excel visualizza la finestra di dialogo
Personalizza filtro automatico. Immettete le nostre preferenze e selezioniamo OK
per filtrare i nostri dati.