Seleziona il capitolo della lezione
gli appunti a cura di Nosari Roberto |
Excel
Seleziona il capitolo della lezione |
|
|
Excel |
Excel dispone di una serie di funzioni di
formattazione che ci consentono di migliorare la leggibilità e l’aspetto dei
documenti. Tali funzioni vanno dalla modifica della dimensione delle righe e
delle colonne, alla modifica del testo, all’applicazione dei vari formati
numerici.
Formati
automatici
Sono
disponibili 16 formati automatici che è possibile applicare ai documenti.
Per
far ciò, dopo aver selezionato la zona da formattare, apriamo la finestra Formattazione
automatica dal menù Formato, quindi scorriamo fra i modelli a
disposizione (dei quali possiamo vedere un’anteprima nella finestrella
Esempio) e scegliamo quello che più si adatta alle nostre esigenze. Se lo
desideriamo possiamo modificare i modelli predeterminati scegliendo di rendere
attiva la formattazione solo per alcuni elementi, basta cliccare sul pulsante Opzioni
e si aggiungerà un pezzo in più alla finestra dal quale possiamo decidere se
applicare la formattazione ai seguenti argomenti: numero; carattere;
allineamento; bordo; motivi; larghezza e altezza.
Copiare
formati
Dopo
aver formattato una cella o una certa area di celle possiamo riutilizzare le
stesse impostazioni più volte senza doverle ridefinire.
Se
vogliamo copiare il formato di una cella sola la selezioniamo e clicchiamo sul
pulsante Copia formato che si trova nella barra di formattazione
Standard, quindi selezioniamo l’area che dovrà ereditare quelle
caratteristiche e rilasciamo il pulsante del mouse.
Se
desideriamo ricopiare il formato creato per un’intera area, basterà
selezionarla, cliccare sul pulsante Copia formato e fare un clic sulla cella che
si vuole sia la prima in alto a sinistra della nuova area.
Formattazione
tramite la finestra Formato celle
La
finestra Formato celle è composta di alcune schede che consentono ogni
genere di formattazione sulla cella ed il suo contenuto.
Da
questa scheda è possibile assegnare un formato particolare ai dati numerici:
·Generale:
è il formato di default per i dati numerici e non corrisponde ad un formato
particolare;
·Numero:
consente la visualizzazione generale dei numeri e di specificare il numero di
cifre decimali, nonché il tipo di visualizzazione per i numeri negativi;
·Valuta:
mette a disposizione una vasta gamma di simboli per la visualizzazione di
formati valutari generici;
·Contabilità:
allinea i simboli di valuta a sinistra e gli importi a destra;
·Data:
consente di scegliere un particolare formato da assegnare alle date;
·Ora:
permette di dare un certo formato ai dati di tipo "time";
·Percentuale:
moltiplica il valore della cella per 100 e inserisce il simbolo di percentuale;
·Frazione:
specifica il formato da assegnare alle frazioni;
·Scientifico:
visualizza il numero in notazione scientifica (es: 1.000.000 è 1,E+06);
·Testo:
valuta i dati della cella come testo;
·Speciale:
permette di considerare il numero inserito come facente parte di un tipo
particolare (C.A.P., Codice Fiscale, Numero telefonico, Codice Previdenza
Sociale);
·Personalizzato:
permette di dare particolari formati fra quelli elencati dove il cancelletto (#)
indica i numeri che vengono immessi.
Da
questa scheda possiamo scegliere il tipo di allineamento, l’orientamento ed
effettuare alcuni controlli sul testo.
E’
possibile allineare il testo nella cella sia orizzontalmente che verticalmente.
Nel
primo caso possiamo scegliere una delle seguenti modalità:
·Standard:
mantiene le impostazioni del tipo di dati che vengono inseriti;
·Sinistro:
porta il contenuto della cella, di qualsiasi natura sia, a sinistra ed è
possibile applicarvi un rientro;
·Al
centro: centra i dati rispetto alla cella;
·A
destra: dispone i dati sulla destra della cella;
·Riempi:
ripete il contenuto della cella tante volte fino a riempire lo spazio
disponibile;
·Giustifica:
dispone, nelle celle dove vi sia del testo portato accapo, che le righe inizino
all’estrema sinistra e si concludano all’estrema destra, allargando la
dimensione degli spazi divisori delle parole;
·Centra
nelle colonne: centra il testo rispetto ad un certo numero di colonne;
L’allineamento
verticale consente quattro scelte:
·In
alto: posiziona i dati superiormente nella cella
·In
basso: posiziona i dati inferiormente nella cella
·Al
centro: posiziona i dati centralmente nella cella
·Giustifica:
nel caso del ritorno a capo o quando gli elementi sono orientati verticalmente,
consente sempre di occupare pienamente lo spazio della cella allargando la
distanza fra le righe o le parole.
Abilitando
le caselline del Controllo testo è possibile ottenere il ritorno a capo
del testo, adattarlo riducendone le dimensioni in base alla larghezza della
cella, unire più celle (precedentemente selezionate) facendole diventare un
sola.
Grazie
alle funzioni di orientamento siamo in grado di scrivere verticalmente o
in diagonale assegnando un valore in gradi di rotazione al testo.
Scheda Carattere
Consente
di definire le formattazioni di carattere già viste in Word: dimensione, stile,
tipo di carattere, sottolineatura, colore e gli effetti barrato, apice e
pendice.
Questo
tipo di formattazione può essere applicata all’intero contenuto delle celle o
a parte di esse facendo doppio clic sulla cella e selezionando la porzione di
testo .
Tramite
questa scheda possiamo assegnare una bordatura esterna o interna alle celle
selezionate.
Tale
bordatura può essere totale o solo parziale (solo in alcuni lati).
Possiamo
anche attribuire alle celle colorazioni e bordature miste: ad esempio possiamo
dare un doppio bordo colorato all’esterno e una bordatura nera semplice
all’interno allo scopo di far meglio risaltare la tabella rispetto al resto
del foglio di lavoro.
Per
assegnare quindi il nostro bordo possiamo cliccare sui pulsanti della sezione Predefinito
o sceglierne solo alcune parti dalla sezione Personalizzato cliccando
sugli appositi tasti o nell’anteprima sul punto d’inserimento.
Scheda Motivo
Permette
di attribuire un colore o un motivo particolare alle celle, ottenendo così di
differenziare maggiormente alcune parti del foglio di lavoro da altre.
Una
maniera veloce ed immediata per formattare il contenuto delle celle consiste
nell’utilizzo della Barra degli strumenti di Formattazione. In questa barra
troviamo una serie di pulsanti che ci consentono di:
·fissare
il tipo e la dimensione dei caratteri;
·attribuire
gli effetti di grassetto, corsivo e sottolineato;
·allineare
orizzontalmente;
·allineare
centralmente il contenuto di una cella su più colonne (col tasto Unisci e
centra);
·assegnare
ai numeri lo stile valuta predefinito, lo stile percentuale, il punto separatore
e aggiungere o togliere cifre;
·aumentare
o diminuire il rientro del contenuto delle celle;
·assegnare
dei bordi semplici;
·colorare
l’interno delle celle;
·dare
un colore ai caratteri.
Formattazione
di righe e colonne
Larghezza delle colonne
Per
modificare la larghezza delle colonne bisogna selezionarle e posizionarsi su una
delle linee di separazione poste nell’intestazione di colonna. Non appena il
puntatore assume la forma di una linea tagliata da una freccia bidirezionale
facciamo clic e col mouse trasciniamo verso destra per allargare o verso
sinistra per stringere; rilasciando il mouse avremo il risultato di aver
rimodellato la dimensione delle colonne selezionate rendendole tutte uguali.
Se
intendiamo ridimensionare una sola colonna non sarà necessario selezionarla:
basta posizionare il cursore nei pressi della linea di separazione alla sua
destra, posta nell’intestazione di colonna, cliccare e trascinare nella
direzione desiderata.
Se
lo desideriamo possiamo anche assegnare una dimensione esatta alle colonne: è
sufficiente, dopo averle selezionate, aprire la finestra Larghezza colonne
(Fig. 15) dal menù Formato, scegliendo le voci Colonna
– Larghezza, e inserire il valore da assegnare.
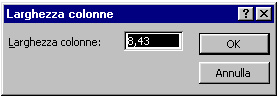
Se
infine vogliamo adattare la larghezza delle colonne al loro contenuto possiamo
scegliere il comando Adatta dal menù Formato,
scegliendo la voce Colonna.
Altezza delle righe
Per
variare l’altezza delle righe procediamo in modo analogo a quanto visto per le
colonne: selezioniamo quelle da modificare, ci posizioniamo in una delle linee
di separazione poste nell’intestazione di riga e trasciniamo verso il basso o
verso l’alto rispettivamente per aumentare o diminuirne la dimensione.
Possiamo
attribuire un’altezza esatta aprendo la finestra Larghezza righe (Fig.
16) dal menù Formato, scegliendo le voci Riga – Altezza,
e inserendo il valore desiderato.
Se
vogliamo ridimensionare l’altezza della riga in base al suo contenuto, dal menù
Formato, scegliendo la voce Riga e diamo il
comando Adatta.
Nascondere righe e colonne
Può
rendersi utile la possibilità di nascondere delle righe o colonne che non
vogliamo cadano sotto occhi indiscreti; a tal fine disponiamo del comando Nascondi
sia per la voce Riga che per quella Colonna del menù
Formato che possiamo applicare dopo aver selezionato l’oggetto
in questione.
Per
far riapparire l’oggetto nascosto, selezioniamo l’intervallo di righe o
colonne che lo conteneva e diamo il comando Scopri dalla rispettiva voce
del menù Formato.
Ordinare
i dati
Excel
consente di ordinare i dati nei fogli di lavoro con molta facilità.
Non
vi è bisogno di prestare attenzione alla sequenza con cui si inseriscono i dati
se questi devono essere in ordine alfabetico o di date o numerico; dopo averli
inseriti è infatti possibile sistemarli in ordine crescente o decrescente.
Se
vogliamo ordinare solo una colonna, la selezioniamo e clicchiamo sul tasto Ordinamento
crescente o quello Ordinamento decrescente, della barra degli
strumenti Standard, a seconda di quale sia il nostro scopo;
immediatamente la colonna assumerà l’ordine indicatole che per il testo è
dalla A alla Z o viceversa, per i numeri dal più piccolo al più grande o
viceversa, per le date dalla più lontana alla più recente o viceversa.
Se
il nostro ordine si deve riferire ad una colonna che non è la prima e non
vogliamo dividere i dati contenuti in una riga possiamo utilizzare la finestra Ordina
del menù Dati. Qui possiamo scegliere quale delle colonne usare
per l’ordinamento e se deve essere crescente o decrescente, in più possiamo
indicare altre due colonne sulle quali effettuare un ordine in caso di dati
uguali in alcune celle.
LA
FORMATTAZIONE DEI VALORI
I
valori numerici sono qualcosa di più di semplici numeri Rappresentano un
valore in lire, una percentuale o altri valori. Possiamo selezionare i tipo di
formato che appare come valore reale nella finestra di dialogo Formato
celle.
La
barra degli strumenti Formattazione (posta sotto la barra degli strumenti
Standard) contiene molti pulsanti per la selezione dei formati numerici,
compresi i seguenti:
Stile valuta
![]() Stile
percentuale
Stile
percentuale
![]() Stile
separatore
Stile
separatore
![]() Aumenta
decimali
Aumenta
decimali
![]() Diminuisci
decimali
Diminuisci
decimali
![]()

Selezioniamo
la cella e facciamo clic su uno degli strumenti di formattazione. Possiamo
modificare il formato numerico di una cella anche utilizzando il menu di
scelta rapida; selezioniamo la cella, facciamo clic con il pulsante destro del
mouse sulla cella per visualizzare il menu di scelta rapida e selezioniamo
Formato celle.
|
Formato
numerico |
Esempio |
Descrizione |
|
Generale |
$3.40°,50
|
Formato
numerico predefinito. Non ha un formato numerico specifico. Con il formato
Generale possiamo digitare in una cella un numero con una virgola di
decimale, il segno di dollaro, il punto, il segno di percentuale, una
data, un’ora o una frazione. Excel visualizzerà automaticamente il
valore con il formato da noi immesso. |
|
Numero |
3.400,50 |
Utilizzato
per una visualizzazione generale dei numeri. Il formato Numero predefinito
ha due posizioni decimali e un punto come separatore delle migliaia; i
numeri negativi sono neri e vengono preceduti da un segno meno. Possiamo
visualizzare il numero delle posizioni decimali e possiamo decidere se
vogliamo o meno un punto come separatore delle migliaia, se i numeri
negativi devono apparire in rosso o nero o se devono essere preceduti da
un segno meno o messi fra parentesi. |
|
Valuta |
L.
3.400 |
Utilizzato
per i valori monetari generali. Il formato Valuta predefinito ha due
posizioni decimali, un segno di lire, e i numeri negativi sono neri e
preceduti da un segno meno. Possiamo visualizzare il numero delle
posizioni decimali, possiamo decidere se vogliamo o meno un segno di lire,
se i numeri negativi devono apparire in rosso o in nero o se devono essere
preceduti da un segno meno o messi fra parentesi. |
|
Contabilità |
L.
3.400,00 |
Utilizzato
per allineare in una colonna i segni di lire e le virgole dei decimali. Il
formato Contabilità predefinito ha due posizioni decimali e un segno di
lire. Possiamo specificare il numero delle posizioni decimali e se
vogliamo o meno il segno di lire. |
|
Data |
8/7 |
Utilizzato
per visualizzare i numeri seriali di data e ora come valori di data con
barre o trattini. Il formato Data predefinito è costituito dal mese e dal
giorno separati da una barra. Per visualizzare solo la porzione oraria,
selezioniamo il formato Ora.. |
|
Ora |
10:00 |
Il
formato Ora predefinito è costituito dall’ora e dai minuti separati con
i due punti. Utilizzato per visualizzare i numeri seriali di data e ora
come valori orari, con ore, minuti, secondi, AM 0 PM. Possiamo eseguire
calcoli con i valori orari. Per visualizzare solo la porzione della data,
utilizziamo il formato Data. |
|
Percentuale |
99,50% |
Il
formato Percentuale predefinito ha due posizioni decimali. Moltiplica il
valore di una cella per 100 e visualizza il risultato con un segno
percentuale. |
|
Frazione |
½ |
Il
formato Frazione predefinito è costituito da una cifra prima e dopo la
barra. Utilizzato per visualizzare il numero di cifre desiderate prima e
dopo la barra e per visualizzare il tipo di frazione, come per esempio
mezzi, quarti, ottavi e Cosi via. |
|
Scientifico |
3,40E+03 |
Il
formato predefinito Scientifico ha due posizioni decimali. Utilizzato per
visualizzare i numeri in una numerazione scientifica. |
|
Testo |
135RV90 |
Utilizzato
per visualizzare in una cella sia testi che numeri come testo. Excel
visualizza l’elemento esattamente come viene digitato. |
|
Speciale |
02110 |
Utilizzato
per visualizzare il codice CAP, il numero telefonico e i numeri della
Previdenza Sociale in un elenco di database. |
|
Personalizzato |
00,0%
|
Utilizzato
per creare un formato numerico personalizzato. Possiamo utilizzare
qualsiasi codice di formato numerico dall’elenco Tipo e quindi apportare
modifiche al codice. # rappresenta un
segnaposto numerico, mentre O rappresenta un segnaposto di zero. |
Allineare
un testo nelle celle
Quando
immettiamo una serie di dati in un foglio di lavoro di Excel 97, questi vengono
allineati automaticamente. Il testo viene allineato a sinistra, mentre i numeri
vengono allineati a destra. Il testo e i numeri vengono visualizzati
inizialmente in fondo alla cella.
Per
modificare l’allineamento:
1.
Selezioniamo la cella o l’intervallo di celle che vogliamo allineare.
Se
vogliamo centrare un titolo lungo un intero intervallo di celle, selezioniamo
l’intero intervallo di celle vuote in cui vogliamo centrare il testo
comprendendo la cella che contiene il testo che vogliamo centrare.
2.
Richiamiamo il menu Formato e selezioniamo Celle o premiamo CTRL+1.
Apparirà la finestra di dialogo Formato celle.
3.
Facciamo clic sulla scheda Allineamento. Le opzioni di allineamento
vengono evidenziate, come mostrato nella Figura
37
4.
Selezioniamo una delle seguenti opzioni o gruppi di opzioni per impostare
l’allineamento:
Orizzontale
ci permette di specificare un allineamento a sinistra/a destra nelle celle.
(La selezione Centra nella selezione ci permette di centrare un titolo o un
altro testo all’interno di un intervallo di celle).
Verticale
ci permette di specificare come vogliamo allineare un testo rispettivamente alla
parte superiore e inferiore delle celle.
Orientamento
ci permette di spostare il testo su un fianco o di stamparlo dall’alto verso
il basso (invece che da sinistra verso
Testo a capo
ci permette di mantenere righe di testo lunghe all’interno di una cella senza
modificare l’ampiezza della cella. (Di solito Excel visualizza tutto il testo
di una cella in un’unica riga).
Riduce e adatta
restringe il testo in modo che si adatti la larghezza attuale della cella. Se la
larghezza della cella è stata modificata, le dimensioni del testo aumentano o
diminuiscono di conseguenza.
Unione celle
combina più celle in una singola cella.
Modificare
l’aspetto del testo
Quando
digitiamo un testo o una serie di numeri, Excel li immette con un carattere
Arial, che non è particolarmente fantasioso. Possiamo modificare i seguenti
attributi di testo per migliorarne l’aspetto o per evidenziarlo rispetto ad un
altro testo.
Carattere
Per esempio, Algerian, Desdemona e Wide Latin.
Stile
del carattere
Per esempio, Grassetto, Corsivo, Sottolineato o Barrato. Per esempio 10
punti, 12 punti e 20 punti. (Più alto è il
numero dei punti, più grande appare il testo. Ci sono circa 72 punti per
pollice).
Colore
Per esempio, Rosso, Magenta e Ciano.
Possiamo
modificare l’aspetto del nostro testo utilizzando la finestra di dialogo
Formato celle o utilizzando i pulsanti Carattere nella barra degli strumenti
Formattazione. Per utilizzare la finestra di dialogo Formato celle, seguire
questo procedimento:
1.
Selezioniamo la cella o l’intervallo di celle che contengono il testo
che vogliamo formattare.
2.
Apriamo il menu Formato e selezioniamo Celle o premiamo CTRL+1. (Possiamo
anche fare clic-destro sulle celle selezioniamo e selezionare Formato celle dal
menu di scelta rapida).
3.
Facciamo clic sulla scheda Carattere. Le opzioni Carattere vengono
evidenziate.
4.
Immettiamo le preferenze di carattere selezionandole dagli elenchi.
5.
Facciamo clic su OK o premiamo INVIO.

Un
modo più veloce per immettere e modifiche ai caratteri è quello di utilizzare
i pulsanti e gli elenchi a discesa nella barra degli strumenti Formattazione.
![]()
Mentre
lavoriamo con il nostro foglio di lavoro sullo schermo, possiamo identificare
ogni cella dalla griglia che la circonda. Quando stampiamo, queste griglie
possono apparire sbiadite. Per avere uno stampato in cui le griglie siano ben
definite, possiamo applicare i bordi alle celle o agli intervalli di celle
selezionati. Possiamo fare questa operazione manualmente oppure utilizzare la
funzione Formattazione automatica che
ci offre Excel. La Formattazione
automatica ci offre 16 formati di tabella predefiniti che possiamo applicare ai
nostri fogli di lavoro.
Per
utilizzare i formati predefiniti, seguiamo questo procedimento:
1.
Selezioniamo i fogli di lavoro e
le celle che contengono i dati che vogliamo formattare.
2.
Apriamo il menu Formato e
selezioniamo Formattazione automatica. Apparirà la finestra di dialogo
Formattazione automatica.
3.
Nell’elenco Formato tabella,
selezioniamo il formato predefinito che vogliamo utilizzare. Quando selezioniamo
un formato, Excel visualizza un esempio nell’area Esempio.
4.
Per escludere alcuni elementi
dalla Formattazione automatica. Facciamo clic sul pulsante Opzioni e
selezioniamo i formati che vogliamo disattivare.
5.
Facciamo clic sul pulsante OK.
Excel formatta la nostra tabella così come è stata visualizzata nell’area
dell’esempio.
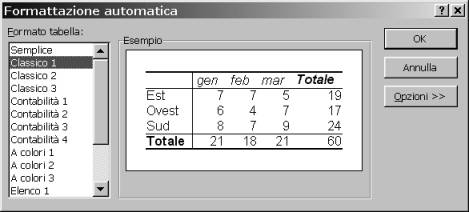
Se
non ci piace quello che Formattazione automatica ha fatto al nostro foglio di
lavoro, selezioniamo la tabella, apriamo il menu Formato e selezioniamo
Formattazione automatica. Dall’elenco Formato tabella selezioniamo Nessuno per
eliminare la Formattazione automatica.
Excel
ci offre due possibilità per copiare e incollare la formattazione:
·
Possiamo
utilizzare il comando Modifica, Copia e poi il comando Incolla speciale e
selezionare Formati dalle opzioni Incolla nella finestra di dialogo Incolla
speciale.
·
Possiamo
utilizzare il pulsante Copia formato nella barra degli strumenti Standard.
Se
vogliamo evidenziare determinati valori nel nostro foglio di lavoro, possiamo
utilizzare la formattazione condizionale
Per
esempio, se vogliamo evidenziare tutti i totali di vendita con un particolare
riferimento, possiamo applicare un’ombreggiatura condizionale rossa.
Per
applicare la formattazione condizionale procediamo in questo modo.
1.
Selezioniamo le celle che vogliamo formattare
2.
Apriamo il menu formato e selezioniamo formattazione condizionale.
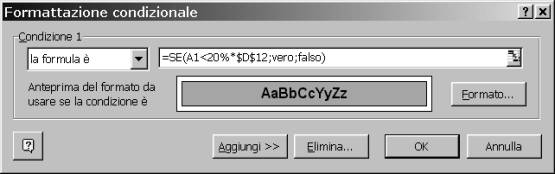
Applicare i formati condizionali
per evidenziare determinati valori
3.
Per applicare un formato in base al valore trovato in una cella
selezionata, selezioniamo il valore della
cella è dal 1° elenco a discesa della sezione Condizione
1. Mentre per applicare un formato basato sul valore trovato in una cella
esterna l’intervallo, selezionare la
formula è
4.
Immettere il valore o la formula che vogliamo utilizzare come condizione
che determina quando excel può applicare la formattazione selezionata. Se
decidiamo di utilizzare una formula assicuriamoci di includere il segno di =
5.
Fare clic sul pulsante formato e selezionare il formato che vogliamo
applicare se la condizione è vera. Fare clic su ok per tornare alla finestra di
dialogo formattazione condizionale
6.
Se vogliamo aggiungere più di una condizione, facciamo clic su aggiungi.
Ripetere quindi passi 3 e 4 per aggiungere la condizione.
7.
Quando terminiamo di aggiungere la condizione facciamo clic su ok
Copia
formato
![]() ci
permette di copiare e incollare velocemente i formati che abbiamo già
utilizzato in una cartella di lavoro. Poiché il pulsante Copia formato è molto
veloce ci consigliamo di seguire questo procedimento per copiare i formati:
ci
permette di copiare e incollare velocemente i formati che abbiamo già
utilizzato in una cartella di lavoro. Poiché il pulsante Copia formato è molto
veloce ci consigliamo di seguire questo procedimento per copiare i formati:
1.
Selezioniamo le celle che contengono la formattazione che vogliamo
copiare e incollare.
2.
Facciamo clic sul pulsante Copia formato (quello con il pennello) nella
barra degli strumenti Standard. Excel copia la formattazione. Il puntatore del
mouse si trasforma in un pennello con un segno più (+) accanto.
3.
Facciamo clic e trasciniamo il mouse sulle celle a cui vogliamo applicare
la formattazione copiata.
4.
Rilasciamo il pulsante del mouse. La formattazione copiata viene
applicata alle celle selezioniamo.
Applicare
bordi alle celle
Lavorando
con il nostro foglio sullo schermo, avremo senz’altro notato che ogni cella e
riconoscibile dalla griglia che la circonda. Solitamente queste griglie non
vengono stampate e anche se decidiamo di stamparle appaiano sbiadite. Per far
apparire delle righe ben definite sullo stampato, possiamo applicare dei bordi
alle celle selezionate o agli intervalli di celle. Un bordo può apparire su
tutte quattro i lati della cella o solo sui lati selezionati, secondo le nostre
preferenze.
Le
griglie non vengono stampate per default. Ma se vogliamo provare a stampare i
nostri fogli di lavoro con le griglie per verificare prima come appariranno,
apriamo il menu file, selezioniamo imposta pagina, facciamo clic sulla scheda
foglio, selezioniamo griglia e facciamo clic su ok.
Per
applicare bordi a un intervallo di celle procediamo nel seguente modo:
1.
Selezioniamo le celle attorno
alle quali vogliamo applicare il bordo.
2.
Apriamo il menu formato e
selezioniamo celle. Apparirà la finestra di dialogo formato celle.
3.
Facciamo clic sulla scheda bordo
per portarla in primo piano.

1.
Selezioniamo la posizione desiderata, lo stile e il coloro del bordo. Per
applicare il nostro bordo possiamo fare clic dentro al riquadro bordo, oppure
possiamo fare clic sul pulsante relativo a un modello di bordo predefinito.
2.
Fare clic su ok e premere invio.