Seleziona il capitolo della lezione
gli appunti a cura di Nosari Roberto |
Excel
Seleziona il capitolo della lezione |
|
|
Excel |
La
creazione di grafici
Con
Excel siamo in grado di creare grafici o cartine geografiche che rappresentano
le informazioni di dati numerici. Inoltre consente anche di pubblicare questi
lavori in documenti HTML.
Il
tipo di grafico che scegliamo dipende dai nostri dati e dal modo in cui vogliamo
presentare i dati. Ecco i tipi di grafici principali e i loro scopi:
Torta
Utilizziamo questo grafico per mostrare le relazioni fra le parti di un
intero.
A
barre Utilizziamo questo grafico per mettere a confronto i valori in un
determinato periodo di tempo.
Istogramma
Simile al grafico a barre; utilizziamo questo grafico per sottolineare la
differenza fra le voci.
A
linee Utilizziamo questo grafico per sottolineare le tendenze e il
cambiamento dei valori nel tempo.
Ad
area Simile al grafico Istogramma; utilizziamo questo grafico per
sottolineare l’entità del cambiamento dei valori.
La
maggior parte di questi tipi di grafici di base vengono visualizzati anche in
una forma tridimensionale. Oltre ad avere un aspetto più professionale rispetto
ai grafici standard, i grafici tridimensionali permettono a chi li legge di
distinguere facilmente i vari gruppi di dati.
Un
grafico che viene collocato sulla stessa cartella di lavoro che contiene i dati
utilizzati per creare il grafico, viene chiamato GRAFICO
INCORPORATO
Un
grafico può anche essere collocato in un foglio di grafico nella cartella di
lavoro, in modo tale che il foglio di lavoro e il grafico restino separati. I
grafici incorporati sono utili per visualizzare i dati attuali e la loro
rappresentazione grafica gli uni accanto all’altra.
Prima
di iniziare a creare un grafico, dovremo familiarizzare un attimo con la
terminologia relativa.
1. Serie
di dati
La barra, gli spicchi di un grafico a
torta le linee o gli altri elementi che costituiscono i valori strutturali di un
grafico. Per esempio, un grafico può visualizzare un gruppo di barre simili che
rimettono una serie di valori relativi alla stessa voce. Le barre della serie
avranno la stessa voce. Se abbiamo più di uno schema di barre, ogni schema
rappresenterà una serie di dati separati. Per esempio, le vendite della Zona 1
messe a confronto con quelle della Zona 2, richiederanno due serie di dati, una
per ogni zona. Le serie di dati corrispondono spesso alle righe dei dati nel
nostro foglio di lavoro.
2. Categorie
Le categorie rispecchiano il numero di elementi di una serie. Possiamo avere due
serie di dati per paragonare le vendite in due zone diverse e quattro categorie
per paragonare le vendite in quattro zone. Alcuni grafici hanno solo una
categoria, mentre altri ne hanno un numero maggiore. Le categorie corrispondono
solitamente alle colonne che abbiamo nei nostri dati di grafico e le etichette
delle categorie derivano dai titoli delle colonne.
3. Assi
Un lato del grafico. Nei grafici bidimensionali c’è un asse X (orizzontale) e
un asse Y (verticale). L’asse X contiene tutte le serie di dati e le categorie
del grafico. Se abbiamo più di una categoria, l’asse X conterrà le
etichette che definiscono quello che ogni categoria rappresenta. L’asse Y
rispecchia i valori delle barre, delle linee o i punti di intersezione. In un
grafico tridimensionale, l’asse Z rappresenta il piano verticale, mentre
l’asse X (distanza) e l’asse Y (larghezza) rappresentano i due lati del
piano del grafico.
4. Legenda
Descrive gli elementi separati di un grafico. Per esempio, la legenda di un
grafico a torta indicherà quello che ogni spicchio della torta rappresenta.
5. Griglie
Sottolineano la graduazione delle serie di dati. Per esempio, la griglia
maggiore dell’asse Y ci permetterà di seguire un punto dall’asse X o Y e
definire così il valore esatto di un punto dei dati.
Possiamo
creare grafici come parte di un foglio di lavoro (grafico incorporato) o come
foglio di lavoro separato. Se creiamo un grafico incorporato, questo verrà
stampato accanto ai dati del nostro foglio di lavoro. Se creiamo un grafico come
nuovo foglio di lavoro, possiamo stamparlo separatamente. Entrambi i tipi di
grafici sono collegati ai dati del foglio di lavoro che rappresentano; in questo
modo, ogni volta che cambiamo i dati, il grafico viene automaticamente
aggiornato.
Creazione
di un grafico incorporato
Il
pulsante Autocomposizione Grafico nella barra degli strumenti Standard ci
permette di creare una cornice grafica su un foglio di lavoro. Per utilizzare
Autocomposizione Grafico, seguire questo procedimento:
1.
Selezioniamo i dati che vogliamo mettere nel grafico. Se abbiamo digitato
nomi o altre etichette (per esempio, 1° Quadrimestre, 2° Quadrimestre e Cosi
via) e vogliamo includerli nel grafico, assicuriamoci di averli selezionati.
2.
Facciamo clic sul pulsante Autocomposizione grafico nella barra degli
strumenti Standard.
3.
Spostiamo il puntatore del mouse dove vogliamo che appaia l’angolo
superiore sinistro del grafico.
4.
Teniamo premuto il tasto del mouse e trasciniamo il puntatore per
definire le dimensioni del grafico. Per creare un grafico quadrato, teniamo
premuto il tasto MAIUSC mentre trasciniamo. Se vogliamo che il nostro grafico si
adegui perfettamente ai bordi delle celle che occupa, teniamo premuto il tasto
ALT mentre trasciniamo.
5.
Rilasciamo il pulsante del mouse. Apparirà la finestra di dialogo
Autocomposizione grafico - Passaggio 1 di 4, che ci chiede se l’intervallo di
celle selezioniamo è corretto. Possiamo correggere l’intervallo di celle
digitandone uno nuovo o trascinando la barra del titolo della finestra di
dialogo in un altro punto dello schermo e trascinando quindi il mouse sulle
celle in cui vogliamo che appaia il grafico.
6.
Facciamo clic sul pulsante Avanti. Apparirà la finestra di dialogo
Autocomposizione Grafico - Passaggio 2 di 4 che ci chiede di scegliere se i tipi
di dati sono in righe o colonne e quali sono l’origine dei dati
7.
Scelto ciò facciamo clic sul pulsante Avanti. Apparirà la finestra di
dialogo Autocomposizione Grafico - Passaggio 3 di 4, che ci chiede di inserire
titoli, di scegliere assi, griglie, legende ecc.
8.
Effettuate le varie scelte facciamo clic sul pulsante Avanti. Apparirà
la finestra di dialogo Autocomposizione grafico - Passaggio 4 di 4.
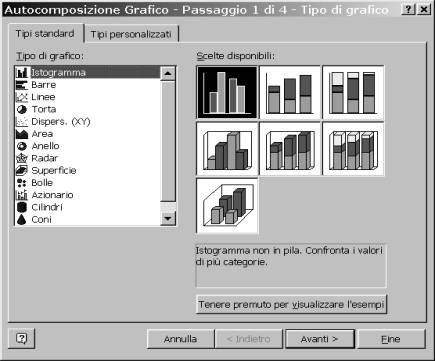
1.
Decidere se vogliamo che la serie di dati sia basata su righe o su
colonne e selezioniamo la riga o la colonna di partenza. Facciamo clic sul
pulsante Avanti. Apparirà la finestra di dialogo Autocomposizione Grafico -
Passaggio 5 di 5.
2.
Se lo desideriamo, aggiungere una legenda, un titolo o delle etichette
agli assi. Il nostro grafico completo appare sul foglio di lavoro attuale.
Per
spostare un grafico incorporato, facciamo clic in un qualsiasi punto dell’area
del grafico e trasciniamo il grafico nella nuova posizione. Per modificare la
dimensione di un grafico, selezioniamo il grafico e trasciniamo una delle sue
“maniglie” (i quadratici neri che circondano il grafico). Trasciniamo un
quadratino d’angolo per modificare l’altezza e la larghezza; trasciniamo un
quadratino sul lato per modificare solo la larghezza.
Se
non vogliamo che il nostro grafico appaia sulla stessa pagina dei dati del
nostro foglio di lavoro, possiamo creare il grafico su un foglio separato. Per
creare questo tipo di grafico, selezioniamo i dati che vogliamo mettere nel
grafico e quindi apriamo il menu Inserisci, selezioniamo Grafico e selezioniamo
Crea nuovo foglio. Excel inserisce un foglio separato (chiamato Grafico1) a
sinistra del foglio di lavoro attuale e lancia
autocomposizione.
Grafico.
Eseguire le stesse operazioni descritte nella sezione precedente per creare un
grafico con Autocomposizione Grafico.
Per
salvare un grafico, salviamo la cartella di lavoro che contiene il grafico.
Se
un grafico è incorporato, verrà stampato quando stampiamo il foglio di lavoro
che contiene il grafico. Se abbiamo creato un grafico su un foglio di lavoro
separato, possiamo stampare il grafico separatamente stampando solo il foglio di
lavoro del grafico.

Naturalmente
i grafici possono essere modificati. È si sono costituiti da numerosi elementi
indipendenti, come per esempio un titolo, una legenda e varie serie di dati.
Prima di poter applicare le modifiche ai nostri
grafici, dobbiamo selezionare l’elemento del grafico che vogliamo modificare.
Quando selezioniamo l’elemento attorno ad esso appare un riquadro costituito
da una serie di maniglie. A differenza delle precedenti versioni excel in cui
dovevamo fare doppio clic su un grafico per modificarlo, in excel 97 e
sufficiente fare un solo clic
Una
volta che un elemento è stato selezionato possiamo anche spostarlo, possiamo
modificare il tipo di grafico, possiamo aggiungere un titolo o una legenda,
possiamo formattare il testo e i numeri, possiamo modificare l’area del
grafico, modificare la visualizzazione delle griglie, modificare l’asse delle
categorie, e addirittura modificare la prospettiva dei grafici tridimensionali.
In
excel 97 è molto intuitiva la manipolazione dei grafici e rispetto ad excel 95
sono stati aggiunti vari tipi di grafici tra cui quelli a coni, a cilindri, a
piramidi.