Seleziona il capitolo della lezione
gli appunti a cura di Nosari Roberto |
Excel
Seleziona il capitolo della lezione |
|
|
Excel |
Inserimento
di celle
Può
accadere che dobbiamo immettere un’informazione in un foglio di lavoro proprio
in mezzo ai dati già esistenti. Con il comando Inserisci possiamo inserire una
o più celle o intere righe o colonne.
Per
inserire una cella o un gruppo di celle:
1.
Selezioniamo le celle in cui vogliamo inserire le nuove celle. Excel
inserirà il numero di celle evidenziate dalla selezione.
2.
Richiamiamo il menu Inserisci e selezioniamo Celle. Apparirà la finestra
di dialogo Inserisci celle.
3.
Selezioniamo Sposta le celle a destra o Sposta le celle in basso.
4.
Facciamo clic su OK o premiamo INVIO. Excel inserisce le celle e sposta i
dati nelle altre celle nella direzione specificata.
Un metodo rapido per
inserire le celle è quello di tenere premuto MAIUSC e trascinare quindi il
quadratino di riempimento (il quadratino collocato nell’angolo inferiore
destro della cella o delle celle selezionate). Trascinare il quadratino di
riempimento in alto, in basso, a destra o a sinistra per definire la posizione
delle nuove celle.

Unione
di celle
In
excel 97 possiamo unire i dati di una cella con quelle di altre celle in modo da
formare una grande cella in cui è molto più semplice lavorare. Questa funzione
si rivela particolarmente utile quando creiamo un titolo decorativo per il lato
superiore del nostro foglio di lavoro. All’interno di una singola cella unita,
possiamo modificare rapidamente il carattere, la dimensione in punti, il colore
lo stile del bordo del nostro titolo. Per creare un titolo unendo le celle
procediamo in questo modo.
1.
Digitiamo il titolo della cella in alto all’estrema sinistra
dell’intervallo che vogliamo utilizzare per il titolo. Se abbiamo un titolo su
più righe premere ALT+INVIO per inserire ogni singola riga.
2.
Selezioniamo l’intervallo di celle in cui vogliamo collocare il nostro
titolo
3.
Apriamo il menu formato e selezioniamo celle. Apparirà la finestra di
dialogo formato celle. Fare clic sulla scheda allineamento.
4.
Fare clic su unione celle. Possiamo anche modificare il testo
all’interno delle celle unite. Per esempio, potremmo selezionare al centro
nell’elenco a discesa verticale per centrare il testo verticalmente
all’interno della cella.
5.
Quando avremo terminato fare clic su ok. Le celle selezionate verranno
unite in una singola cella, che potremo formattare secondo le nostre esigenze.
Eliminazione
di celle
Nelle
pagine precedenti abbiamo imparato
a cancellare il contenuto delle celle selezionate. Questa operazione rimuove
solamente quanto è contenuto nelle celle. Se vogliamo eliminare completamente
le celle, seguire questo procedimento:
1.
Selezioniamo l’intervallo di celle che vogliamo eliminare.
2.
Richiamiamo il menu Modifica e selezioniamo Elimina. Apparirà la
finestra di dialogo Elimina
3.
Selezioniamo l’opzione di eliminazione desiderata: Sposta le celle a
sinistra o
Sposta le celle in alto.

Inserimento
di righe e colonne
Inserire
intere righe e colonne nel nostro foglio di lavoro è quasi come inserire le
celle.
·
Per
inserire una singola riga o colonna, selezioniamo una cella. Le colonne vengono
inserite alla sinistra della cella attuale. Le righe vengono inserite sopra la
cella attuale.
·
Selezioniamo
il numero di righe o colonne che vogliamo aggiungere. Per selezionare le
colonne, trasciniamo il mouse sulle lettere di colonna in cima al nostro foglio
di lavoro. Per selezionare le righe, trasciniamo il mouse sui numeri di riga.
1.
Apriamo il menu Inserisci.
2.
Selezioniamo Righe o Colonne. Excel inserisce le righe o le colonne e
sposta verso il basso le righe adiacenti e verso destra le colonne adiacenti. La
Figura 30 riproduce un foglio di lavoro prima e dopo l’inserimento di
una riga.
Eliminazione
di righe e colonne
Eliminare
le righe e le colonne è quasi come eliminare le celle. Quando eliminiamo una
riga, le righe al di sotto della riga eliminata risalgono per riempire lo
spazio. Quando eliminiamo una colonna, le colonne a destra della colonna
eliminata si spostano verso sinistra:
1.
Facciamo clic sul numero di riga o sulla lettera di colonna della riga o
colonna che vogliamo eliminare. Possiamo selezionare più righe o colonne
trascinando il mouse sui numeri di riga e sulle lettere di colonna.
2.
Richiamiamo il menu Modifica e selezioniamo Elimina. Excel elimina le
righe o le colonne e rinumera in serie sequenziale le righe e le colonne. Tutti
i riferimenti di cella nelle formule e i nomi delle formule vengono aggiornati
di conseguenza, a meno che non si tratti di valori assoluti ($).
Che
cosa è un intervallo di celle?
Un
intervallo è un gruppo rettangolare di celle collegate. Le celle di un
intervallo possono trovarsi in una colonna o in una riga o in qualsiasi
combinazione di colonne e righe che formi un rettangolo. Imparare a
utilizzare gli intervalli di celle ci permette di risparmiare tempo. Quando si
parla di intervalli di celle, si fa sempre riferimento ai loro punti di aggancio
(l’angolo superiore sinistro e l’angolo inferiore destro). Esistono molte
tecniche per selezionare un intervallo di celle su un foglio di lavoro. Possiamo
selezionare le celle contigue o possiamo selezionare intervalli di celle non
contigui (intervalli di celle che non si trovano vicini). Possiamo anche
selezionare righe, colonne o fogli interi con un solo clic. Le tecniche di
selezione vengono descritte nella Tabella qui in basso:
|
Selezione |
Tecnica |
|
Cella: |
Facciamo
clic sulla cella che vogliamo selezionare. Facciamo clic sulla prima
cella dell’intervallo di celle. Teniamo premuto il pulsante sinistro del
mouse e trasciniamo il mouse sulle celle che vogliamo includere. |
|
Intervalli
di celle non contigui: |
Selezioniamo
il primo intervallo di celle. Teniamo premuto il tasto CTRL e selezioniamo
l’intervallo di celle successive facciamo clic sul numero di titolo
della riga sul lato sinistro del foglio di lavoro. Possiamo anche premere
MAIUSC+BARRA SPAZIATRICE Facciamo clic sulla lettera di titolo della
colonna sul lato superiore del foglio di lavoro. Possiamo anche premere
CTRL+ BARRA SPAZIATRICE |
|
Foglio
di lavoro intero: |
Facciamo
clic sul pulsante Seleziona tutto (il rettangolo vuoto nell’angolo
superiore sinistro del foglio di lavoro sopra la riga 1 e a sinistra della
colonna A). Possiamo anche premere CTRL+A |
|
Intervallo
di celle non visibile |
Premiamo
F5 (Vai a) e digitiamo l’indirizzo dell’intervallo di celle nella
casella di testo Riferimento. Per esempio, per spostarci alla cella Z50
digitiamo Z50 e premiamo INVIO. Per selezionare l’intervallo di celle da
R100 a T250 digitiamo
R100:T250 e premiamo INVIO. |
Interval
Fino
a questo momento abbiamo sempre utilizzato gli indirizzi di cella per riferirci
alle celle, spesso si rivela più conveniente assegnare un nome alle celle in
modo che siano più facilmente identificabili. Immaginiamo di dover definire le
nostre entrate nette sottraendo le spese dalle entrate. Possiamo denominare la
cella che contiene le nostre entrate totali con il nome ENTRATE e la cella che
contiene le nostre spese totali come USCITE. In questo modo possiamo determinare
le nostre entrate nette utilizzando la formula:
=ENTRATE-USCITE
Denominare
le celle e gli intervalli di celle rende anche più semplice il ritaglio, la
copiatura e lo spostamento dei blocchi di celle.
Per
assegnare un nome a un intervallo di cella:
1.
Selezioniamo l’intervallo di celle da denominare. Assicuriamoci che
tutte le celle si trovino sullo stesso foglio di lavoro. (Non possiamo
denominare celle e intervalli di celle che si trovano dislocate in fogli
diversi).
2.
Facciamo clic sulla casella del nome.
3.
Digitiamo un nome per l’intervallo di celle (possiamo utilizzare fino a
255 caratteri). I nomi validi possono essere costituiti da lettere, numeri,
punti e sottolineature ma non da spaziature. Inoltre, un numero non può essere
il primo carattere del nome dell’intervallo di celle.

4.
Premiamo INVIO.
5.
Per vedere l’elenco dei nomi degli intervalli di celle, facciamo clic
sulla freccia discendente accanto alla casella del nome sulla barra della
formula.
Un
altro modo per assegnare un nome a un intervallo di celle è selezionare
l’intervallo, aprire il menu Inserisci e selezionare Nome,
Definisci. Apparirà la finestra di dialogo Definisci nome.
Digitiamo
un nome nella casella di testo Nomi nella cartella di lavoro e facciamo clic su
OK.
La
finestra di dialogo Definisci nome ci
permette di vedere quale intervallo di celle corrisponde a un determinato nome
di intervallo di celle. Facciamo clic su un nome di intervallo nel riquadro di riepilogo
nomi nella cartella di lavoro e vedremo apparire nella casella riferito a i riferimenti di cella assegnati al nome d’intervallo.
Possiamo modificare l’intervallo o digitarne uno nuovo. Il segno di dollaro
($) nei riferimenti di cella indica i riferimenti di cella assoluti, che si
riferiscono sempre la stessa cella. Un riferimento assoluto non verrà
modificato nel caso in cui vengono apportate modifiche a quelle celle nel foglio
di lavoro (vedremo più avanti). Il segno di dollaro non dev’essere digitato
nei riferimenti di cella. Quando selezioniamo le celle con il mouse, excel
inserisce il segno di dollaro automaticamente.
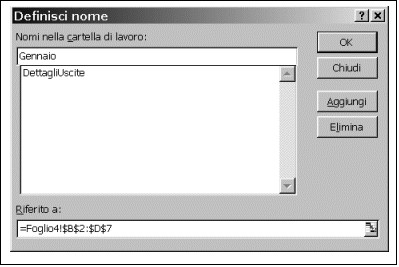
La
finestra di dialogo definisci nome ci
permette anche di eliminare i nomi. Per eliminare il nome di un intervallo
selezioniamolo dal riquadro di riepilogo Nomi
nella cartella di lavoro e facciamo clic sul pulsante Elimina.
Modifica
dell’impostazione di pagina
Una
cartella di lavoro è una raccolta di più fogli di lavoro, proprio come un
blocco per gli appunti con le sue pagine. Possiamo stampare il blocco per intero
oppure possiamo stampare una o più pagine del blocco alla volta.
Prima
di stampare un foglio di lavoro, assicuriamoci che la pagina sia impostata
correttamente per la stampa. Apriamo il menu File e selezioniamo Imposta pagina.
Apparirà la finestra di dialogo Imposta pagina. Per accedere rapidamente ai
comandi della cartella di lavoro di Excel 97, facciamo clic‑destro sulla
barra del titolo della cartella di lavoro, se la cartella di lavoro appare in
una finestra (non ingrandita). Se la cartella di lavoro è ingrandita a pieno
schermo, facciamo clic-destro sulla barra dei menu per accedere al menu di scelta
rapida. Per esempio, per controllare l’impostazione della pagina, facciamo
clic‑destro sulla barra del titolo o sulla barra dei menu e selezioniamo
Imposta pagina.

Immettiamo
le nostre impostazioni di pagina seguendo le indicazioni riportate di seguito:
Scheda
Pagina
Orientamento:
Selezioniamo Verticale per stampare da sinistra a destra nella pagina o
Orizzontale per stampare dall’alto in basso nella pagina (l’opzione
Orizzontale rende la pagina più larga che alta).
Proporzioni:
Possiamo ridurre o ingrandire la nostra cartella di lavoro oppure adeguarla a
una dimensione di pagina specifica.
Dimensioni:
Il formato predefinito è A4. Possiamo selezionare un formato diverso
dall’elenco.
Qualità stampa:
Possiamo stampare una bozza del nostro foglio di calcolo per stampare
velocemente risparmiando l’inchiostro e le prestazioni della nostra stampante,
oppure possiamo stampare con una definizione elevata nel caso si tratti della
copia definitiva. La qualità di stampa si misura in dpi (dot per inch) e più
alto è il numero, migliore è la stampa.
Numero prima pagina: Possiamo
impostare un numero di partenza per la numerazione delle pagine diverso da 1.
L’opzione Automatica (predefinita) dice a Excel di impostare il numero di
partenza della numerazione delle pagine da 1 se è la prima pagina nel lavoro di
stampa, o da un numero sequenziale se non è la prima pagina nel lavoro di
stampa.
Scheda
Margini
Superiore,
Inferiore, Sinistro, Destro: Possiamo
impostare i valori dei margini Superiore, Inferiore, Sinistro e Destro.
Intestazione, piè di pagina: Possiamo
specificare la distanza dell’intestazione del piè di pagina dal bordo della
pagina. Utilizziamo la scheda intestazione piè di pagina per aggiungere
un’intestazione o un piè di pagina alla nostra cartella di lavoro
Centra nella pagina: Possiamo
centrare la stampa fra i margini sinistro e destro (orizzontalmente) e fra i
margini superiore e inferiore (verticalmente).
Scheda
Intestazione /piè di pagina
Intest./piè di pag.:
Possiamo
aggiungere un’intestazione (come per esempio un titolo che si ripete in cima a
ogni pagina) o un piè di pagina (come per esempio i numeri di pagina che si
ripetono in fondo a ogni pagina).
Personalizza
intestazione/piè di pagina:
Possiamo selezionare i pulsanti Personalizza intestazione e Personalizza piè di
pagina per creare intestazioni e piè di pagina che comprendono l’ora, la
data, il nome della scheda della cartella di lavoro e il nome di file della
cartella di lavoro.
Scheda
Foglio
Area di stampa:
Possiamo stampare una porzione della cartella di lavoro o l’intera cartella
di lavoro immettendo l’intervallo di celle che vogliamo stampare.
Stampa
titoli: Selezionare un'opzione in Stampa titoli per stampare come titoli le
stesse colonne o righe su ciascuna pagina del foglio di lavoro. Selezionare Righe
da ripetere in alto se si desidera definire specifiche righe come titoli
orizzontali per ciascuna pagina. Selezionare Colonne
da ripetere a sinistra se si desiderano titoli verticali su ciascuna pagina.
Quindi selezionare sul foglio di lavoro una o più celle della colonna o riga
del titolo. Il pulsante Comprimi finestra posto all'estremità destra di questa
casella sposta temporaneamente la finestra di dialogo per consentire di
immettere l'intervallo selezionando le celle nel foglio di lavoro. Al termine,
sarà possibile fare di nuovo clic sul pulsante per visualizzare l'intera
finestra di dialogo.
Stampa:
Specifica
quali elementi del foglio di lavoro verranno stampati, se lo stampato sarà a
colori o in bianco e nero e quale sarà la qualità di stampa.
Griglia:
Selezionare la casella di controllo
Griglia per stampare una griglia di celle sul foglio di lavoro.
Bianco/nero: Selezionare la casella di
controllo Bianco e nero se si desidera stampare con una stampante in bianco e
nero i dati formattati a colori. Se si utilizza una stampante a colori, è
possibile che la selezione di questa opzione riduca il tempo di stampa.
Qualità
bozza:
Selezionare la casella di controllo
Qualità bozza per ridurre il tempo di stampa. Quando questa opzione è
selezionata, la griglia e la maggior parte degli oggetti grafici non verranno
stampati.
Intestaz.
Riga e colonna: Selezionare
la casella di controllo Intestazioni di riga e di colonna per stampare numeri di
riga e lettere di colonna nello stile di riferimento A1 o colonne e righe
numerate nello stile di riferimento R1C1.
Commenti: Selezionare l'opzione Alla fine del foglio per stampare i
commenti su pagine separate alla fine del documento. Selezionare l'opzione Come
visualizzato sul foglio per stampare i commenti nello stesso punto in
cui essi sono visualizzati sul foglio di lavoro.
Se
si seleziona Come visualizzato sul foglio, verranno stampati solo i
commenti visualizzati. Per visualizzare tutti i commenti, scegliere Commenti dal
menu Visualizza. Per visualizzare un singolo commento, fare clic con il pulsante
destro del mouse sulla cella che contiene il commento, quindi scegliere Mostra
commento dal menu di scelta rapida.
Ordine
di pagina: Selezionare
Priorità verticale oppure Priorità orizzontale per controllare l'ordine in cui
i dati verranno numerati e stampati se non rientrano in una pagina. L'immagine
di esempio mostra un'anteprima della direzione in cui il documento verrà
stampato in base alla selezione di una di queste opzioni.
Dopo
aver determinato le nostre impostazioni di pagina e l’area di stampa, possiamo
eseguire un’anteprima per vedere in anticipo come apparirà la pagina
stampata. Apriamo il menu File e selezioniamo Anteprima di stampa o facciamo
clic sul pulsante Anteprima di stampa sulla barra degli strumenti Standard.
Per
stampare la nostra cartella di lavoro:
1.
Se vogliamo stampare una porzione della cartella di lavoro, selezioniamo
l’intervallo che vogliamo stampare. Se vogliamo stampare uno o più fogli
all’interno della cartella di lavoro, selezioniamo le linguette dei fogli. Per
stampare l’intera cartella di lavoro, non Eseguire alcuna selezione all’interno
della cartella di lavoro.
2.
Apriamo il menu File e selezioniamo Stampa (o premere CTRL+MAIUSC+F12).
Apparirà la finestra di dialogo Stampa.

3.
Selezioniamo le opzioni desiderate:
Stampa:
Ci permette di stampare le celle attualmente selezionate, i fogli di lavoro
selezionati o l’intera cartella di lavoro.
Copie:
Ci permette di stampare più di una copia della selezione, del foglio di lavoro
o della cartella di lavoro.
Fascicola:
Ci permette di stampare una copia completa della selezione, del foglio di lavoro
o della cartella di lavoro prima che la prima pagina della copia successiva
venga stampata.
Intervallo:
Ci permette di stampare una o più pagine. Per esempio, se vogliamo stampare
solo le pagine 5-10, selezioniamo Pagine e digitiamo il numero della prima e
dell’ultima pagina che vogliamo stampare nelle caselle da/a.
4.
Facciamo clic su OK o premiamo INVIO.
Mentre
il nostro lavoro è in corso di stampa, possiamo continuare a lavorare in Excel.
Se la stampante sta lavorando su un altro lavoro che abbiamo inviato in stampa,
la nuova cartella Stampanti di Excel agisce come coda di stampa e trattiene il
lavoro fino a quando la stampante non è pronta ad elaborarlo.
Selezione
di un’area di stampa
Possiamo
dire a Excel quale parte del foglio di lavoro vogliamo stampare utilizzando
l’opzione Area di stampa nella finestra di dialogo Imposta pagina. Questa
opzione ci permette di isolare un’area come se fosse una pagina separata per
poi stampare la pagina. Se l’area è troppo estesa per adeguarsi a una singola
pagina, Excel la divide in più pagine.
Se
non selezioniamo un’area di stampa, Excel stamperà sia il foglio che la
cartella di lavoro basandosi sulle opzioni selezioniamo nella scheda Pagina.
Per
selezionare un’area di stampa:
1.
Apriamo il menu File e
selezioniamo Imposta pagina. Apparirà la finestra di dialogo Imposta pagina.
2.
Facciamo clic sulla scheda
Foglio per visualizzare le opzioni Foglio.
3. Facciamo clic sul pulsante comprimi finestra collocato a destra della casella di testo area di stampa. Excel riduce la finestra di dialogo imposta pagina.
4.
Vedremo un bordo tratteggiato
attorno all’area selezionata e una serie di riferimenti assoluti di cella con
un $ nella casella di testo Area di stampa. (Se vogliamo digitare
l’intervallo, non dobbiamo includere il segno $ nei riferimenti di cella).
5.
Facciamo clic sul pulsante
comprimi finestra per tornare alla finestra di dialogo imposta pagina.
6.
Facciamo clic su Stampa nella
finestra di dialogo Imposta pagina per visualizzare la finestra di dialogo
Stampa. Facciamo quindi clic su OK per stampare il nostro foglio di lavoro. (Per
impostare l’area di stampa senza stampare selezioniamo le celle che vogliamo
stampare in un secondo momento, apriamo il menu file, selezioniamo area di
stampa, imposta area di stampa. Per rimuovere l’area di stampa aprire il menu
file, selezionare area di stampa, cancella area di stampa.)
Impostare
le interruzioni di stampa
Quando
stampiamo una cartella di lavoro, Excel determina le interruzioni di pagina in
base alla dimensione del foglio, ai margini e all’area di stampa selezionata.
Perché le pagine abbiano un aspetto migliore e si interrompano in modo logico,
possiamo aggirare le interruzioni di pagina automatiche. E impostare le nostre
interruzioni personali. Comunque prima di aggiungere le interruzioni stampa
proviamo le seguenti operazioni:
·
Adeguare l’ampiezza delle
singole colonne per ottimizzare l’uso dello spazio
·
Considerare
la stampa orizzontale cartella di lavoro utilizzando l’orientamento
orizzontale
·
Modificare
i margini superiore, inferiore, destro e sinistro a valori più ridotti.
Se
dopo aver provato queste opzioni vogliamo ancora inserire le interruzioni di
pagina, Excel ’97 ci offre un’opzione che ci permette di vedere in anteprima
la posizione in cui appariranno le interruzioni per permetterci di adeguarle.
Procediamo nel seguente modo:
1.
Apriamo il menu visualizza e selezioniamo anteprima
interruzione di pagina
2.
Se appare un messaggio, facciamo clic su ok il nostro foglio di lavoro
viene visualizzato con le interruzioni di pagina, come mostrato nella figura 24
a pagina seguente.
3.
Per spostare un’interruzione di pagina trascinare la linea tratteggiato
nella posizione desiderata, mentre per eliminarla trascinarla fuori dello
schermo. Per inserire un’interruzione di pagina attiviamo una cella della
colonna a sinistra della quale vogliamo inserire l’interruzione, oppure
attiviamo una cella della riga sopra la quale vogliamo inserire
l’interruzione. Per esempio, per inserire un’interruzione di pagina fra le
colonne G e H attivare la cella H1. Per inserire un’interruzione di pagina fra
le righe 24 e 25 attivare la cella A25. Aprire quindi il menu inserisci e
selezionare interruzione di pagina. Una linea tratteggiato apparirà a sinistra
della colonna selezionata o sopra la riga selezionata
4.
Per uscire dall’anteprima
interruzione di pagina e tornare alla visualizzazione normale nel nostro
foglio di lavoro, aprire il menu visualizza e selezionare normale.
Stampare
i titoli di colonne e righe
Excel
ci offre un modo per selezionare le etichette e i titoli collocati sul bordo
superiore e sul lato sinistro della nostra cartella di lavoro e per stamparli su
ogni pagina. Questa opzione è utile quando una cartella di lavoro è troppo
estesa per poter essere stampata in una singola pagina.
Le
colonne in eccedenza saranno stampate sulle pagine successive senza alcuna
descrizione informativa, a meno che non utilizziate le opzioni Righe da
ripetere in alto e Colonne da ripetere a sinistra nella finestra di dialogo
Imposta pagina. Quando specifichiamo
i titoli di righe e colonne, Excel divide il foglio di lavoro in sezioni,
visualizzando un bordo tratteggiato attorno ai titoli delle righe e delle
colonne che vogliamo ripetere.
Aggiungere
intestazioni e piè di pagina
Excel
ci permette di aggiungere intestazioni e piè di pagina per stampare le
informazioni in cima e in fondo a ogni pagina dello stampato. Le informazioni
possono comprendere qualsiasi tipo di testo i numeri di pagina, la data e
l’ora attuali, il nome di file della cartella di lavoro e il nome della scheda
della cartella di lavoro. Possiamo selezionare le intestazioni e i piè di
pagina suggeriti da Excel oppure possiamo includere qualsiasi tipo di testo con
dei comandi speciali per controllare l’aspetto dell’intestazione o del piè
di pagina. Per esempio, possiamo applicare il grassetto, il corsivo o la
sottolineatura al testo dell’intestazione o del piè di pagina. Possiamo anche
allineare a sinistra, centrare, o allineare a destra il nostro testo di
un’intestazione o di un piè di pagina. Se il nostro foglio di lavoro è
troppo ampio per poter essere stampata sulla pagina, anche dopo aver modificato
l’orientamento e i margini, dobbiamo utilizzare l’opzione Adatta.
Questa opzione restringe i fogli di lavoro in modo che si adattino al numero di
pagina specificato. Possiamo specificare sia l’altezza che l’ampiezza del
documento.