Seleziona il capitolo della lezione
gli appunti a cura di Nosari Roberto |
Excel
Seleziona il capitolo della lezione |
|
|
Excel |
Excel
e la matematica
Cos’è
una formula?
Con
le formule possiamo eseguire addizioni, sottrazioni, moltiplicazioni e divisioni
utilizzando i valori contenuti nelle varie celle.
Le
formule sono costituite da uno o più indirizzi di cella e/o da valori e da un
operatore aritmetico come per esempio + (addizione), ‑(sottrazione), *
(moltiplicazione), o / (divisione). Per esempio, se vogliamo determinare il
valore medio dei tre valori contenuti nelle celle A1, B1 e C1, digiteremo la
formula seguente nella cella in cui vogliamo che il valore appaia: =(A1+B1+C1)/3
Ogni
formula deve sempre essere preceduta dal segno di uguaglianza (=)
Quando
utilizziamo una formula semplice o costituita da una funzione, nella casella che
la ospita non vedremo i suoi parametri, bensì il risultato dell’operazione
effettuata. Excel esegue una serie di operazioni da sinistra a destra
nell’ordine che segue, dando precedenza ad alcuni operatori rispetto ad altri:
1°
Elevazione a potenza ed equazioni tra parentesi
2°
Moltiplicazione e divisione
3°
Addizione e sottrazione
Questo è molto importante da
ricordare quando creiamo un’equazione, poiché l’ordine delle operazioni
determina il risultato.
La
Tabella della pagina seguente elenca gli operatori aritmetici che possiamo
utilizzare per creare le formule.
|
Funzione |
Formula |
Risultato |
|
Elevazione |
=A1^A3 |
Immette
il risultato a potenza dell’elevazione alla terza del valore contenuto
nella cella A1. |
|
Addizione |
=A1+A2 |
Immette
il totale dei valori contenuti nelle celle A1 e A2. |
|
Sottrazione |
=A1-A2 |
Sottrae
il valore contenuto nella cella A1 dal valore contenuto nella cella A2. |
|
Moltiplicazione |
=A2*3 |
Moltiplica
il valore contenuto nella cella A2 per 3. |
|
Divisione |
=A1/50 |
Divide
il valore contenuto nella cella A1 per 50. |
|
Combinazioni |
=(A1+A2+A3)/3 |
Determina
il valore medio tra i valori contenuti nelle celle dalla A1 alla A3. |
Possiamo
inserire una formula direttamente in una cella o sulla barra della formula
utilizzando l’apposito pulsante Modifica formula (rappresentato da un
uguale) nel qual caso comparirà una finestrella che visualizzerà il risultato
man mano che inseriamo i parametri.
![]()
I
parametri delle formule sono costituiti da indirizzi di cella, operatori e
valori.
Dopo
aver immesso l’uguale possiamo digitare i riferimenti di colonna e di riga
delle celle contenenti i dati dell’operazione oppure i valori che vogliamo
utilizzare, quindi l’operatore e gli altri riferimenti o valori. Per indicare
che la formula è terminata diamo Invio.
Esempio
di funzione nel calcolo dell’IVA al 20%: =D4*0,20
Per
immettere gli indirizzi di cella non è necessario digitarli: possiamo
semplicemente cliccare sulla cella contenente il dato che ci interessa, inserire
gli operatori e cliccare su altre celle fino ad ottenere la formula desiderata.
In
pratica, possiamo immettere le formule in due modi: digitando la formula o
selezionando i riferimenti di cella. Per digitare una formula, seguire questo
procedimento:
1.
Selezioniamo la cella in cui vogliamo che appaia il risultato della
formula.
2.
Digitiamo il segno di uguaglianza (=).
3.
Digitiamo la formula. La formula apparirà nella barra della formula.
4.
Premiamo INVIO; il risultato viene calcolato.
Per
immettere una formula selezionando i riferimenti di cella:
1.
Selezioniamo la cella in cui vogliamo che appaia il risultato della
formula.
2.
Digitiamo il segno di uguaglianza (=).
3.
Facciamo clic sulla cella il cui indirizzo vogliamo che appaia prima
della formula. L’indirizzo della cella apparirà nella barra della formula.
4.
Digitiamo un operatore aritmetico dopo il valore per indicare
l’operazione successiva che vogliamo eseguire. L’operatore apparirà nella
barra della formula.
5.
Continuare a fare clic sulle celle e a digitare gli operatori fino a
quando la formula è completa.
6.
Premiamo INVIO per confermare la formula o ESC per annullare
l’operazione.
Indirizzi
di cella relativi ed assoluti
Se
ci troviamo di fronte ad una formula con degli indirizzi di cella, noteremo che
se questa viene copiata da una cella ad un’altra gli indirizzi che conteneva
come argomenti variano a seconda di dove questa viene copiata e di conseguenza
anche il risultato cambia. In altri termini, se spostiamo una formula da una
cella ad un’altra anche gli indirizzi della formula si spostano. Per chiarire
meglio il concetto osserviamo l’esempio di seguito riportato:
se
nella casella A10 abbiamo il risultato della formula =A8+A9, facendone una copia
nella B10 i suoi argomenti diventeranno B8 e B9.
Se
invece desideriamo che ovunque venga copiata la formula i suoi parametri non
cambino, dobbiamo far diventare i riferimenti da relativi (quelli finora
utilizzati) ad assoluti. Per far ciò sarà sufficiente aggiungere il simbolo
del dollaro ($) davanti ad ogni lettera ed ogni numero che costituiscono il
riferimento.
Esempio:
se la formula della casella A10 è =$A$8+$A$9 anche copiandola in un’altra
cella essa rimarrà invariata restituendo sempre lo stesso risultato.
Anche
nella copia da un foglio all’altro ci troviamo di fronte ad uno spostamento di
riferimenti. Se rendiamo i riferimenti assoluti, un’operazione di copia da un
foglio all’altro riprodurrà la stessa formula ma applicata al nuovo foglio.
Per ottenere questo risultato è necessario far precedere i riferimenti assoluti
di cella dai riferimenti assoluti del foglio. Ciò si ottiene facendo seguire al
nome del foglio un punto esclamativo (!).
Esempio:
la seguente formula =Foglio1!$D$7+$D$15 copiata in una qualsiasi cella del
Foglio 3 dello stesso documento conserva invariati i riferimenti.
Se
in una cella appare un valore di errore:
assicuratevi di non aver commesso uno di questi errori: abbiamo provato a
dividere per 0; abbiamo utilizzato una cella vuota come divisione; abbiamo
eliminato una cella utilizzata in una formula; abbiamo incluso della formula il
riferimento della cella in cui deve apparire risultato.
Excel
97 permette di riferirci alle nostre etichette delle righe
o delle colonne mentre mettiamo la formula. Per esempio, se abbiamo un
foglio di lavoro con l’etichetta delle righe ricavi, uscite e profitti e
abbiamo un’etichetta delle colonne per ogni mese, possiamo immettere una
formula come Gen Profitti+Feb Profitti oppure come = ricavi – uscite
Possiamo
visualizzare la somma dell’intervallo di celle selezionando semplicemente le
celle e osservando la barra di Stato. Possiamo anche visualizzare la media, il
valore minimo, massimo, e il conteggio dei dati numerici e non di un intervallo
di celle facendo clic con il pulsante destro del mouse sulla barra di Stato, e
selezionando l’opzione desiderata dal menu di scelta rapida.
In
Excel non esistono soltanto le formule ma molto importanti sono anche le
funzioni.
|
=MEDIA(B4:B9) |
Calcola
il valore medio di un gruppo di numeri. |
|
=CONTA.NUMERI(A3:A7) |
Conta
quante celle in un intervallo contengono un numero. Per esempio, se un
intervallo contiene celle con testo e celle con numeri, possiamo contare
quanti numeri sono contenute in un intervallo |
|
CONTA.VALORI(B4:B10) |
Conta
tutte le celle in un intervallo che non sono vuote. Per esempio, se un
intervallo contiene celle con testo e celle vuote, possiamo contare quante
celle di quell’intervallo contengono testo. |
|
=CONTA.SE(A1:A18;”>100") |
Conta
tutte le celle di un intervallo che non sono vuote che corrispondono ad
un criterio scelto. Per esempio se un intervallo contiene celle con
testo e celle con numeri, possiamo
contare quante celle di quell’intervallo contengono testo. |
|
=SE(A3>100;100;A3*2) |
Specifica
un test logico. La risposta del criterio può essere vera o falsa.
Nell’esempio, se la cella A3 contiene un
valore maggiore di cento, il valore restituito è 100. Se il criterio è
falso, la seconda parte della funzione viene calcolata (A3>100) e A3
viene moltiplicato per 2. |
|
=MAX(B4:B10) |
Trova
il valore massimo in un intervallo di celle. |
|
=MIN(B4:B10) |
Trova
il valore minimo in un intervallo di celle. |
|
=
RATA(tasso_int;periodi;pv) |
Calcola
il pagamento periodico di un prestito quando immettiamo il tasso
d’interesse, il numero dei periodi e il valore attuale (o capitale) come
argomenti. Per esempio, utilizziamo la funzione = RATA(0, 0825/12; 360;
200000000) per un prestito di L. 200. 000. 000 a un tasso di interesse
dell’8, 25% per trent’anni |
|
=SOMMA(A1:A10) |
Somma
i valori e calcola il totale di un intervallo di celle. |
|
=SOMMA.SE(intervallo;
criteri;int_somma) |
Restituisce
la somma di un intervallo per ogni cella corrispondente della int_somma
che corrisponde ai criteri specificati. Per esempio, = SOMMA.SE(A2:A4;”>100”;B2:B4)
somma le celle dell’intervallo A2:A4 corrispondente le celle
dell’intervallo B2:B4 che soddisfano il criterio di “<100” |
La
nuova funzione =COLLEG.IPERTESTUALE viene utilizzata per creare collegamenti ai
siti Web direttamente nel nostro foglio di lavoro. Per esempio =COLLEG.IPERTESTUALE
(http://www. microsoft. Com/ ”Visitate
Microsoft”) visualizzerà le parole Visitate Microsoft in una cella. Quando
l’utente fa clic su quella cella, viene collegato alla home page della
Microsoft. Possiamo utilizzare questa funzione anche per collegarsi ai fogli di
lavoro su un’intranet
Le
funzioni sono formule complesse predefinite che eseguono una serie di operazioni
su un gruppo di valori specifico. Per esempio, per determinare la somma di una
serie di numeri contenuti nelle celle dalla AI alla H1, dobbiamo immettere la
funzione =SOMMA(A1:H1) invece di immettere =A1+B1+C1+ e così via. Le funzioni
possono utilizzare riferimenti di intervallo (come B1:B3), nomi di intervallo
(come VENDITE) e/o valori numerici (come 585,86).
Ogni
funzione è costituita da tre elementi:
·
Il segno =
indica che quello che segue è una funzione (formula).
·
Il nome
della funzione (per esempio, SOMMA) indica l’operazione che verrà eseguita.
·
L’argomento
(per esempio, A1:H1) indica gli indirizzi di cella dei valori su cui la funzione
agirà. L’argomento è spesso costituito da un intervallo di celle, ma può
anche essere più complesso.
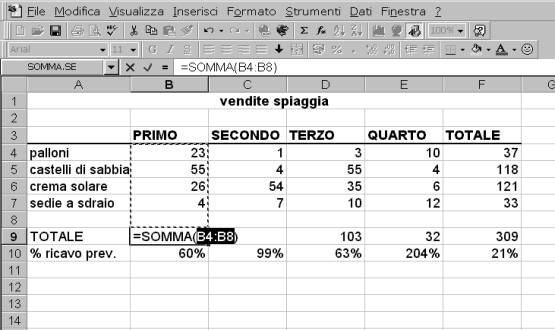
La
funzione somma automatica seleziona le celle che intende sommare
Possiamo
immettere le funzioni sia digitandole nelle celle che utilizzando
Autocomposizione funzione, come vedremo successivamente. La Tabella della pagina
precedente descrive le funzioni più comuni che possiamo utilizzare nel nostro
foglio di lavoro.
Poiché
la SOMMA è una delle funzioni maggiormente utilizzate, Excel ha creato una
maniera rapida per immetterla: dobbiamo fare semplicemente clic sul pulsante
Somma automatica nella barra degli strumenti Standard. Somma
automatica riconosce le celle che vogliamo sommare basandosi sulla cella
attualmente selezionata. Se Somma automatica seleziona un intervallo di celle
errato, possiamo modificare la selezione.
Per
immettere velocemente la funzione di somma, selezioniamo la cella
in cui vogliamo che la somma sia immessa e facciamo doppio clic sullo
strumento Somma automatica sulla barra degli strumenti Standard. Facendo doppio
clic invece di un solo clic sullo strumento Somma automatica, potremo bypassare
la visualizzazione della formula SOMMA e dei suoi argomenti nella cella.
Vedremo invece il totale nella cella e la formula SOMMA nella barra della
formula.
Quando
volevamo controllare rapidamente un totale nelle versioni precedenti di Excel,
abbiamo forse utilizzato una calcolatrice o abbiamo immesso formule provvisorie
nel nostro foglio di lavoro. Se lo abbiamo fatto, troveremo la nuova funzione
Calcolo Automatico di Excel molto pratica. Calcolo automatico ci permette di
controllare velocemente un totale o una media, gli elementi di conto o i numeri
e di trovare il numero più grande o più piccolo in un intervallo di celle.
Ecco
come funziona Calcolo automatico:
·
Per
controllare un totale selezioniamo l’intervallo di celle che vogliamo sommare.
Excel visualizzerà automaticamente la risposta nell’area Calcolo automatico
(sul lato destro della barra di stato in fondo allo schermo).
·
Se
vogliamo eseguire una funzione diversa su un intervallo di numeri, selezioniamo
l’intervallo e facciamo clic con il pulsante destro del mouse sull’area
Calcolo automatico per visualizzare il menu di scelta rapida. Selezioniamo
quindi una funzione dal menu. Per esempio, selezioniamo Conta per contare i
valori numerici dell’intervallo. La risposta verrà visualizzata nell’area
Calcolo automatico.
Utilizzare
l’autocomposizione funzione
Benché
possiamo digitare una funzione direttamente in una cella così come digitiamo la
formula, può essere più semplice utilizzare Autocomposizione funzione.
Autocomposizione funzione ci guida attraverso la procedura di inserimento di una
funzione. Ecco come utilizzarla
1.
Selezioniamo una cella in cui vogliamo inserire una funzione
2.
Fare clic sul pulsante modifica formula sulla barra della formula.
Apparirà la finestra formula.
3.
Selezionare la funzione che vogliamo inserire facendo clic sulla freccia
del pulsante casella funzioni (figura 35 a pagina seguente). Se non vediamo la
nostra funziona nell’elenco a discesa che appare, selezioniamo altre funzioni
in fondo all’elenco
4.
Immettiamo l’argomento della formula. Se vogliamo selezionare un
intervallo di celle come argomento, facciamo clic sul pulsante comprimi
finestra.
5.
Dopo aver selezionato l’intervallo, facciamo nuovamente clic sul
pulsante per tornare la finestra formula
6.
Fare clic su ok. Excel inserisce la funzione dell’argomento nella cella
selezionata e visualizza il risultato.
Per
modificare una funzione, facciamo clic sul pulsante modifica formula. Apparirà
la finestra della formula. Modificare gli argomenti secondo le nostre esigenze e
fare clic su ok.