Seleziona il capitolo della lezione
gli appunti a cura di Nosari Roberto |
Excel
Seleziona il capitolo della lezione |
|
|
Excel |
Adattare
la larghezza delle colonne e l’altezza delle righe con il mouse
Possiamo
adattare la larghezza di una colonna o l’altezza di una riga utilizzando una
finestra di dialogo o trascinando con il mouse. Ecco come farlo con l’aiuto
del mouse:
1.
Per modificare l’altezza di una sola riga o la larghezza di una sola
colonna passiamo al punto 2. Nel caso di due o più righe o colonne, facciamo
clic e trasciniamo il puntatore del mouse sui titoli delle righe e delle
colonne.
2.
Rilasciamo quindi il pulsante del mouse.
3.
Spostiamo il puntatore del mouse sui bordi di un titolo di riga o di
colonna. (Utilizziamo il bordo destro del titolo di colonna per adattare la
larghezza della colonna o il bordo di fondo del titolo di riga per adattare
l’altezza della riga).
4.
Teniamo premuto il pulsante del mouse e trasciniamo il bordo.
5.
Rilasciamo il pulsante del mouse; la larghezza della colonna o
l’altezza della riga verranno adattate.
Il
trascinamento del bordo di una riga o di una colonna non ha come effetto il
ridimensionamento preciso che possiamo ottenere con i comandi Formato Colonna
Altezza e Formato Riga Altezza.
Il
menu Formato contiene i comandi che ci servono per modificare la larghezza
delle colonne e l’altezza delle righe selezioniamo.
Cos’è
uno stile?
Abbiamo
già imparato come migliorare un foglio di lavoro applicando vari formati alle
celle. Lo stile ci permette di applicare diversi formati a una cella selezionata
o a un blocco di celle in un colpo solo, applicando uno stile denominato.
Cos’è
uno stile? Uno stile è un gruppo di opzioni per la formattazione delle celle
che possiamo applicare a una cella o a un blocco di celle. Se modifichiamo la
definizione di uno stile successivamente, la modifica interesserà la
formattazione di tutte le celle formattate con quello stile.
Ogni
stile contiene una specificazione per una o più delle seguenti opzioni:
Numero
Controlla
l’aspetto dei valori, come per esempio i valori di valuta e di data.
Carattere
Specifica il tipo di
stile, la dimensione del tipo e ogni altra, attributo per il testo contenuto
nella cella (come per esempio grassetto, corsivo o sottolineato).
Allineamento
Specifica l’allineamento
generale, a sinistra, a destra o centrato.
Bordo
Specifica
la collocazione del bordo e le opzioni per lo stile della riga per la cella.
Motivo
Applica
l’ombreggiatura specificata alla cella.
Protezione
Ci permette di proteggere o togliere
la protezione a una cella. Proteggendo le celle del nostro foglio di lavoro,
bloccate le celle in modo che non possano essere modificate o eliminate.
Tuttavia, se proteggiamo una cella o un intervallo di celle, le celle non
vengono bloccate fino a quando non proteggiamo anche il foglio di lavoro,
selezionando Strumenti, Protezione, Proteggi foglio
Excel
offre sei stili predefiniti:
1.
Normale È lo stile predefinito. Il numero viene impostato come Generale (che
ci permette di immettere un valore con una virgola di decimale, il segno di
dollaro, la virgola o il segno percentuale, la data e l’ora), con il carattere
Arial, la dimensione a 10 punti, l’allineamento dei numeri a destra,
l’allineamento del testo a sinistra, nessun bordo, nessun motivo e la
protezione bloccata.
2.
Migliaia Il numero viene impostato con lo stile Migliaia con due posizioni
decimali. I numeri negativi sono neri e vengono messi fra parentesi.
3.
Migliaia (0) Il numero viene impostato con lo stile Migliaia con 0 posizioni
decimali. I numeri negativi sono neri e vengono messi fra parentesi.
4.
Valuta Il numero è impostato con lo stile Valuta con due posizioni decimali.
I numeri negativi sono neri e vengono messi fra parentesi.
5.
Valuta
(0) Il numero è impostato con lo
stile Valuta con o posizioni decimali. I numeri negativi sono neri e vengono
messi fra parentesi.
6.
Percentuale Il numero è impostato con lo stile Percentuale con o posizioni
decimali. I numeri negativi sono neri e sono preceduti da un segno meno (-).

Per
definire uno stile personalizzato, seguiamo questo procedimento:
1.
Apriamo il menu Formato e selezioniamo Stile. Apparirà la finestra di
dialogo Stile.
2.
Digitiamo un nome per lo stile nella casella Nome dello stile e facciamo
clic sul pulsante Aggiungi. Lo stile viene aggiunto all’elenco e ora possiamo
modificarlo.
3.
Rimuovere il segno di spunta da ogni casella di controllo che contiene un
attributo che non vogliamo includere nello stile.
4.
Per modificare una qualsiasi impostazione di formato per gli attributi
dell’elenco, facciamo clic sul pulsante Modifica. Excel visualizza la finestra
di dialogo Formato celle.
5.
Facciamo clic sulla scheda dell’attributo di formato di cui vogliamo
modificare le impostazioni e immettere le nostre preferenze.
6.
Ripetere il punto 5 per ogni attributo di cui vogliamo modificare
l’impostazione.
7.
Facciamo clic su OK o premiamo INVIO. Saremo riportati alla finestra di
dialogo Stile.
8.
Facciamo clic su OK o premiamo INVIO. Lo stile viene creato e salvato.
Cos’è
un modello?
Ogni
cartella di lavoro è basata su un modello. Il modello predefinito è NORMAL.XLT.
Un modello può aiutarci a creare cartelle di lavoro coerenti e a personalizzare
le cartelle di lavoro perché assecondino i nostri bisogni.
Per
esempio, se creiamo un rapporto di bilancio settimanale e non vogliamo ricreare
lo stesso rapporto ogni settimana, possiamo salvare uno dei nostri rapporti (o
utilizzarne uno di quelli predefiniti di Excel) e quindi immettere ogni
settimana le nuove cifre nel formato di base.
Quando
salviamo la cartella di lavoro come modello o utilizziamo un modello predefinito
di Excel, possiamo creare cartelle di lavoro supplementari che si basano su quel
modello.
Queste
cartelle di lavoro comprendono lo stesso testo, la formattazione e gli altri
elementi che abbiamo incluso quando abbiamo creato il modello.
Un
modello e una raccolta degli schemi e degli strumenti necessari per la creazione
di una categoria di cartelle di lavoro. Possiamo formattare il modello, inserire
il testo o la grafica e modificare il layout di pagina in modo tale che il
modello comprenda tutte le informazioni chiave.
Per
creare un modello, seguire questo procedimento:
1.
Creiamo la cartella di lavoro o apriamo la cartella di lavoro che
vogliamo salvare come modello. Possiamo includere testo, formattazione, macro e
così via.
2.
Apriamo il menu File e selezioniamo Salva con nome. Apparirà la finestra
di dialogo Salva con nome.
3.
Digitiamo il nome per il modello nella casella di testo Nome file.
4.
Selezioniamo Modello dalla casella dell’elenco a discesa Salva come
tipo. Vedremo apparire la cartella Modelli nella casella Salva in. Tutti i
modelli devono essere immagazzinati nella cartella Modelli.
5.
Facciamo clic Su Salva o premiamo INVIO. Il modello viene creato e
salvato. Quando utilizzeremo questo modello, lo ritroveremo nella scheda
Generale della finestra di dialogo Nuovo.
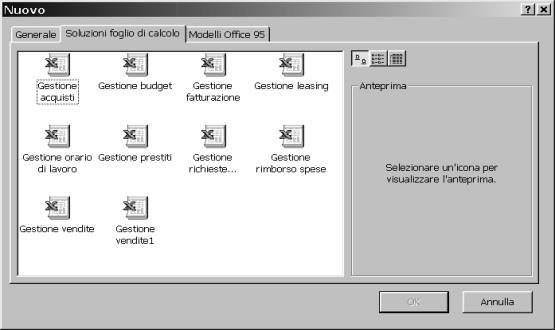
Excel
97 e Internet
Possiamo
pubblicare i nostri dati di Excel sul sito Web convertendo la nostra cartella in
formato HTML. È da tener presente che le tabelle Pivot, i filtri automatici, i
formati numerici e le formule potrebbero non essere convertite se non solo dopo
ulteriore operazioni compiute sul documento HTML completo.
Possiamo
aggiungere un collegamento ipertestuale che è una piccola parte di testo o un
elemento grafico che, una volta selezionatoci porta a una pagina Web, a un file
sul nostro disco fisso o a un file sulla rete locale. Per aggiungere un
collegamento ipertestuale a un foglio di lavoro procediamo in questo modo:
1.
Selezionare le celle che contengono il testo che vogliamo utilizzare per
il collegamento. Per esempio, la cella potrebbe contenere il testo “Fai clic
qui per visualizzare le statistiche a sostegno”.
2.
Fare clic sul pulsante inserisci collegamento ipertestuale della barra
del strumenti standard
3.
Apparirà la finestra di dialogo inserisci collegamento ipertestuale come
mostrato nella figura 49 a pagina seguente
4.
Digitare l’indirizzo della pagina Web o il file a cui volete collegarvi
nella casella di testo collegamento a file o URL, oppure fare clic sul pulsante
sfoglia per selezionarlo dalla finestra di dialogo
5.
Se vogliamo passare in una specifica posizione all’interno del nostro
file, immettiamo la posizione nella casella di testo indirizzo riportata nel
file. Se il file di destinazione è un file di excel, possiamo immettere un
intervallo denominato, il nome di un foglio o il riferimento di cella.
6.
Fare clic su utilizzo percorso relativo per collegamento ipertestuale se
vogliamo che excel utilizzi il percorso relativo il file di destinazione invece
che il suo percorso attuale. Un percorso relativo può essere facilmente
modificato qualora decidiamo che il file a cui si riferisce una connessione
debba essere spostato
7.
Fare clic su ok. Il testo presente nella cella selezionata diventerà blu
e verrà sottolineato.
Quando
spostiamo il puntatore del mouse sul collegamento ipertestuale, il puntatore si
trasforma in una mano. Accanto alla mano vedremo l’indirizzo del file di
destinazione. Fare clic sul collegamento e il file di destinazione verrà
aperto. Naturalmente se la connessione porta a un file di Internet, dovremo
prima connetterci a Internet e poi fare clic sul collegamento.
Se
successivamente dobbiamo modificare il testo di un collegamento ipertestuale,
fare clic su una cella accanto al collegamento e utilizzare i tasti freccia per
spostare il puntatore sulla cella del collegamento. Possiamo quindi modificare
il testo del collegamento nella barra della formula. Quando utilizziamo un
elemento grafico come collegamento ipertestuale, per selezionarlo premiamo e
teniamo premuto CTRL e facciamo clic sull’elemento. Se dobbiamo eliminare il
collegamento ipertestuale, selezioniamolo e premiamo CANC